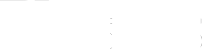サンプルサイトやテーマを編集・作成するためのベースサイトには、サンプル記事を複数登録する必要があります。しかし、記事を一つ一つ投稿画面から登録していると骨が折れますよね?
サンプル記事などの面倒な投稿は、プラグインを使って一括で登録してしまいましょう。
今回は、面倒なサンプル記事をCSVファイルで簡単に一括投稿できるプラグインとその使用方法についてご紹介します。
CSV一括登録ができるプラグイン『Really Simple CSV Importer』
『Really Simple CSV Importer』は、記事本文だけでなく、カスタムフィールドやアイキャッチ・タクソノミー情報・カテゴリ・タグなどのCSV一括登録に対応しているのでとても効率よく記事を投稿することができます。
テストサイトやサンプルサイトは、SEOに対応させたり検索エンジンにインデックスさせたりするわけじゃないので、同じページが複数あっても問題ありません。
自作テーマの作成にいち早く取り掛かるためにも、サンプル記事の作成には時間をかけずに一括で終わらせちゃいましょう。
『Really Simple CSV Importer』を実際に使用する

まずは、WordPressのプラグイン追加画面から『Really Simple CSV Importer』を追加して有効化しましょう。
長らく更新されていませんが、使用に問題ありません。
※記事投稿時のバージョンWordpress 4.7.2で動作確認済

WordPress管理画面の『ツール』→『インポート』→『CSV』→『インポーターの実行』をクリックしてください。

インポート画面が開いたら、まずは『csv』をクリックしてサンプルファイルをダウンロードしましょう。
データをアップするためのCSVファイルを作成する
ここから投稿記事を一括登録するためのCSVファイルを作成していくのですが、今回はGoogleのスプレッドシートで作成します。
もちろんEXCELでも作成はでます。しかし、ExcelでCSVファイルを編集する場合、適切な開き方をしなければファイルを破損させてしまう可能性が高くなってしまいます。
EXCELは、有料ソフトで誰のPCにも入っているというわけではないので、より簡単に編集ができるGoogleスプレッドシートでの作成方法をご説明させていただきます。
※無料で使用できますが、利用にはGoogleのアカウントが必要です。
まずは、Googleのサービス一覧からスプレッドシートを探しましょう。

スプレッドシートが見つかったら、『スタートガイド』→『ウェブで利用』を手順でスプレッドシートを起動し、先程ダウンロードしたサンプルファイルを開きます。

ファイル選択画面になったら右上のフォルダマークをクリックします。

フォルダマークをクリックすると、ファイル選択画面になりますのでアップロードをクリックして先程クリックしたSampleファイルをドラックして開きましょう。

サンプルファイルが表示されたら、『2行目~5行目』にサンプルが記載されています。このサンプルは、そのままにしておくと一緒に登録されてしまうので、編集が終わったら忘れずに削除しましょう。
実際に一括アップするデータを作成していくのですが、上の項目の内容は以下の通りです。
| post_id | 新規の場合は空欄・既存の記事の場合は記事IDを入力します。 |
|---|---|
| post_name | 記事のスラッグを指定します。パーマリンクのスラッグもここに入力した値が入ります。 |
| post_author | 投稿するユーザーのIDを指定したい場合はユーザーIDを指定しましょう。指定無しの場合は空欄で問題ありません。 |
| post_date | 投稿日を指定できます。特に指定がない場合は空欄でも問題ありません。 |
| post_type | 記事のタイプを選択できます。記事→post 固定ページ→pageの値を入力することで設定できます。こちらは必須項目となりますので必ず値を入れましょう。 |
| post_status | 投稿時の記事のステータスを設定できます。下書き→draft 公開済み→publishで指定できます。空欄の場合はdraftが指定されます。 |
| post_title | 記事のタイトルを入力します。 |
| post_content | 記事の内容を入力します。内容はテキスト欄に記載した内容で反映されるのでhtmlタグを指定したい場合は指定しておきましょう。 |
| post_category | 投稿する記事のカテゴリを指定できます。指定する場合は、カテゴリスラッグを入力します。カンマで区切ることで複数指定もできます。 |
| post_tags | 投稿する記事のタグを指定できます。指定する場合は、タグスラッグを入力します。カンマで区切ることで複数指定もできます。 |
| custom_field | カスタムフィールドを設定したい場合は、値を入力します。 |
| post_excerpt | 抜粋欄に入れたい内容を入力します。 |
| post_thumbnail | サムネイルの設定をしている場合は、ここに指定したい画像URLを指定します。。 |
| menu_order | 管理画面上の記事の並び順を指定したい場合は、番号をふっておきましょう。 |
必要の無い項目は削除したり、逆に必要な項目は追加したりしてあなたの設定したいCSVファイルを作成しましょう。

入力しないものを削除して、サムネイル『post_thumnail』と抜粋『post_excerpt』を追加しています。WordPressテーマを作成するためのテストサイトの場合は、デザインの確認のために追加しておきましょう。
私が作成する場合は、スプレッドシートのオートフィル機能を使いスラッグ・日付・カテゴリ・タグ・サムネイルが違う記事を100ページ程作成しました。
サムネイル画像の設定をするときは、事前に画像をアップロードしておきましょう。私は20個程度1~20という番号だけの名前をつけた画像をアップロードしてURLを20個のURLを繰り返しコピーしています。

作成が完了したら、作成したファイルをローカルに保存します。『ファイル』→『形式を指定してダウンロード』→『カンマ区切りの値(csv、現在のシート)』から保存できます。
※スプレットシート以外のEXCELなどのソフトを使用して作成した場合は、必ずUTF-8で保存してください。

作成したファイルをWordPressに反映させるときは、サンプルファイルをダウンロードしたときと同じく、管理画面の『ツール』→『インポート』→『csv インポーターの実行』からファイルを選択してインポートしましょう。

正常にインポートが完了したら、上記の画像のように『処理が完了しました』という通知がでます。

インポートが終了したら、アップロードした画像を確認してみましょう。カテゴリやタグ・アイキャッチ・抜粋欄がきちんと反映された記事が投稿されています。 これで、一括投稿は終了です。
※どうしても思い通りの順番にインポートされない場合は、最終手段として日付をずらして登録すると任意の順番で並べることができます。
テスト記事は、時間をかけずに!!
テスト記事やサンプル記事には、できるだけ時間をかけずにサクッと登録しましょう。スプレットシートなどのコピー機能やオートフィルなどを上手に使うと簡単かつ大量に記事を複製することができますよ!
『Really Simple CSV Importer』はCSVファイルで一括登録するのに非常に便利なプラグインですのでWordpressでテストサイトやサンプルサイトを作成する際には是非導入を検討してみてください。